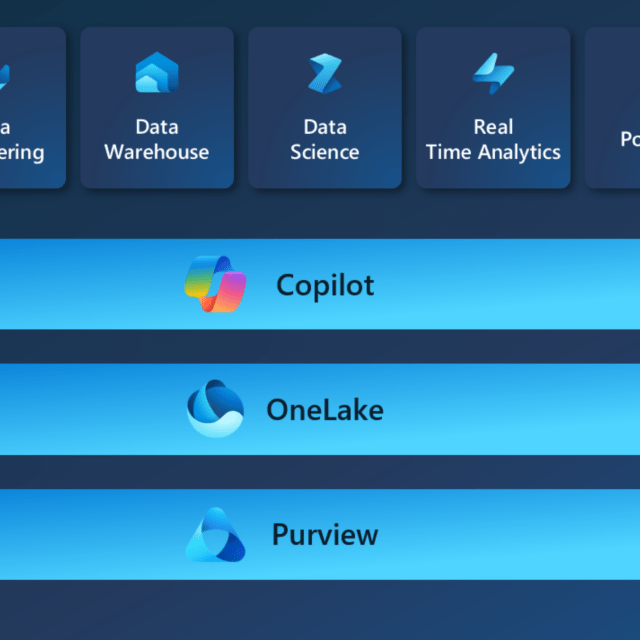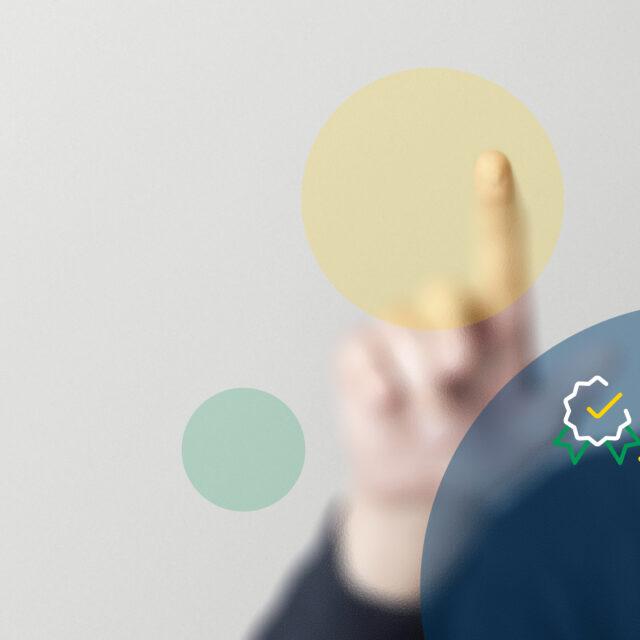Microsoft PowerApps bieten Ihnen die Möglichkeit, kostengünstig und einfach mobile Anwendungen zu erstellen, ohne dafür über Programmierkenntnisse verfügen zu müssen. Zu diesem Zweck basiert PowerApps auf einem Baukastensystem, das einen umfangreichen Katalog an Vorlagen enthält. In diesem Blogeintrag zeigen wir Ihnen, wie sie bei der Erstellung einer PowerApp vorgehen.
PowerApps und Dynamics 365
PowerApps bietet standardmäßig Konnektoren zu Dynamics 365, OneDrive und vielen weiteren Anwendungen. Dies erleichtert Ihnen das Erstellen einer App, da PowerApps auf Grundlage der Daten aus den Konnektoren bereits erahnen kann, was Sie mit der entsprechenden App anfangen möchten. Die von Ihnen erstellten Apps können aus Dynamics 365 lesen und schreiben. So können Sie für fast jedes Business-Szenario unkompliziert eine individualisierte App bauen.
Anmeldung und erste Schritte
Um auf PowerApps zugreifen zu können, besuchen Sie web.powerapps.com und melden Sie sich mit Ihrem Organisationskonto (Geschäfts-, Schul- oder Unikonto) an. Alternativ können Sie sich auch als Einzelperson für ein Testkonto registrieren. Hier können Sie Beispiel-Apps öffnen und ausprobieren und die mit PowerApps genutzten Technologien und Anbindungen verwalten:
- Verbindungen zu anderen Anwendungen, Datenquellen und Gateways bringen Cloud- und lokale Daten in Ihre App
- Automatisierte Workflows mit Flow erstellen oder Templates anpassen und einbinden
- Geschäftsdaten mit Hilfe des Common Data Services einbinden und automatisiert eine App auf Grundlage der Daten erstellen
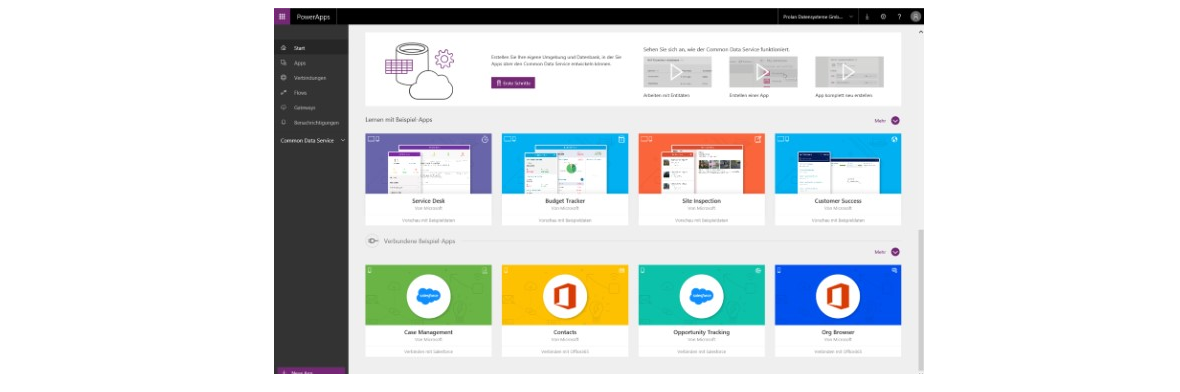
Mit einem Klick auf ‚+ Neue App‘ am unteren Rand der Sidebar können Sie eine neue App erstellen. Dabei werden Sie aufgefordert, sich zwischen der Windows- oder der Web-Version von PowerApps Studio zu entscheiden. Sollten Sie vorhaben, folgende Funktionalitäten zu verwenden, entscheiden Sie sich am besten für die Desktop-Variante:
- Eine App auf Basis eines Templates erstellen
- Die App lokal abspeichern
- Flows hinzufügen und bearbeiten
- Arbeitsschritte rückgängig machen (Strg + z) und wiederholen (Strg + y)
Die Desktop-Version können Sie unter powerapps.microsoft.com/de-de/downloads/ herunterladen.
Erstellen Sie Ihre App
Um den Aufbau eine PowerApps-App zu verstehen, können Sie sich zunächst die Beispiel-Apps auf web.powerapps.com anschauen. Diese binden teilweise bereits externe Apps ein.
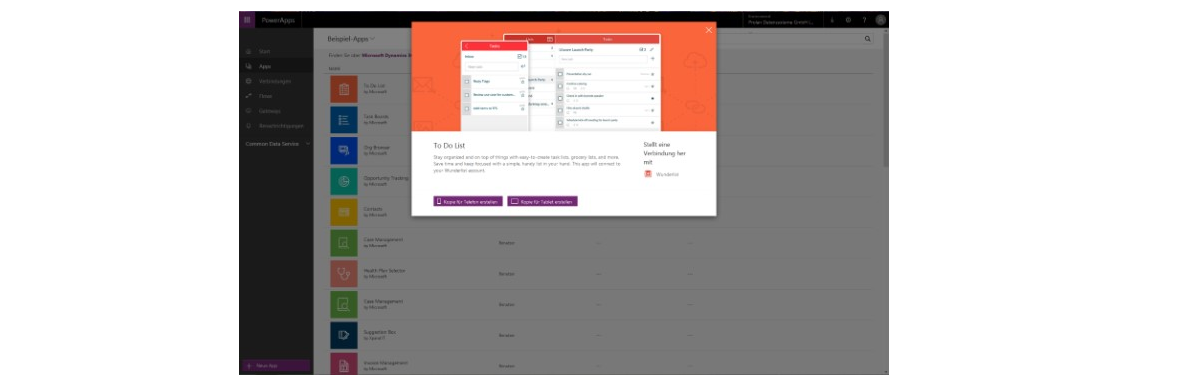
Die Arbeitsfläche in PowerApps Studio erinnert an die der Office 365-Produkte. Wie in PowerPoint finden Sie unter (1) eine Auswahl der in der App enthaltenen Screens, ebenso wie den Bearbeitungsbereich (2) äquivalent zu dem für Folien in PowerPoint. In der Sidebar (3) ist es möglich zwischen Screen-Layouts auszuwählen sowie Datenquellen hinzuzufügen und zu konfigurieren. Auf welche Screen-Elemente sich die Formeln (5) beziehen, kann im Drop-down-Menü (4) ausgewählt werden.
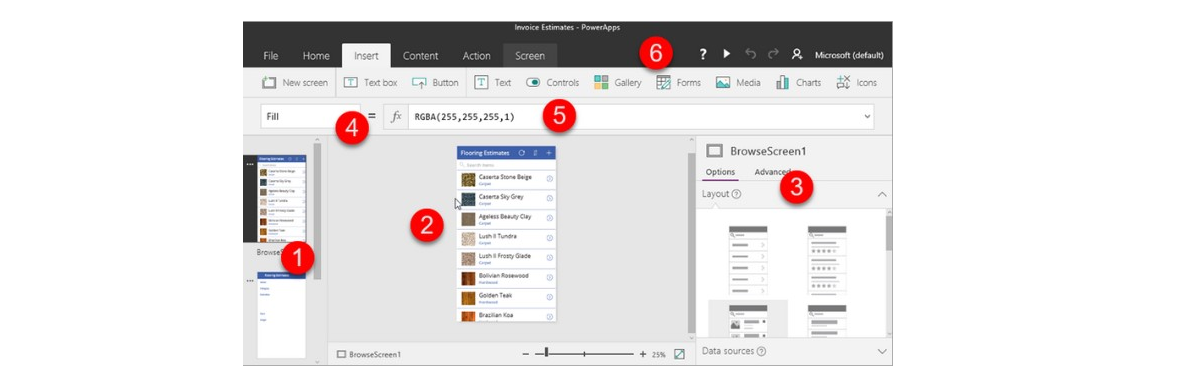
In der grauen Kontrollleiste (6) können Kontroll- und Designelemente hinzugefügt und angepasst werden. Beispielsweise ist es möglich, in die App Schaltflächen, Bilder, Formulare oder sogar eine Funktion zum Scannen von Barcodes zu integrieren.
Um Elemente hinzuzufügen, gehen sie unter (6) auf ‚Einfügen‘ und wählen sie das gewünschte Element aus. Wenn Sie beispielsweise ein Drop-down-Menü benötigen, können Sie dies unter ‚Steuerelemente‘ finden und per Maus an der gewünschten Stelle platzieren. Nun sollten Sie das Objekt eindeutig benennen, da Sie es unter diesem Namen von anderen Elementen aus ansprechen können. Dazu gehen sie unter (6) auf ‚Start‘ und ändern Sie den Namen Dropdown1 entsprechend.

Anschließend können Sie dem Drop-down-Menü Werte zuordnen, indem Sie es unter (2) angewählt haben und in (5) entsprechende Werte definieren (Beispiel: [„green“,“red“,“blue“]). Stellen Sie sicher, dass unter (4) dabei ‚Items‘ ausgewählt ist.
Fügen Sie Daten und Verbindungen hinzu
Die große Stärke von PowerApps ist die Einbindung und somit Verknüpfung vielfältiger Daten aus verschiedenen Apps. PowerApps ist sogar in der Lage, Apps automatisch zu erstellen.
Um Verbindungen zu managen und neue hinzuzufügen, wählen Sie auf der PowerApps Homepage den Tab ‚Verbindungen‘. Durch einen Klick auf das ‚+‘ einer jeweiligen Anwendung können Sie diese mit PowerApps verknüpfen, indem Sie sich einmalig anmelden.
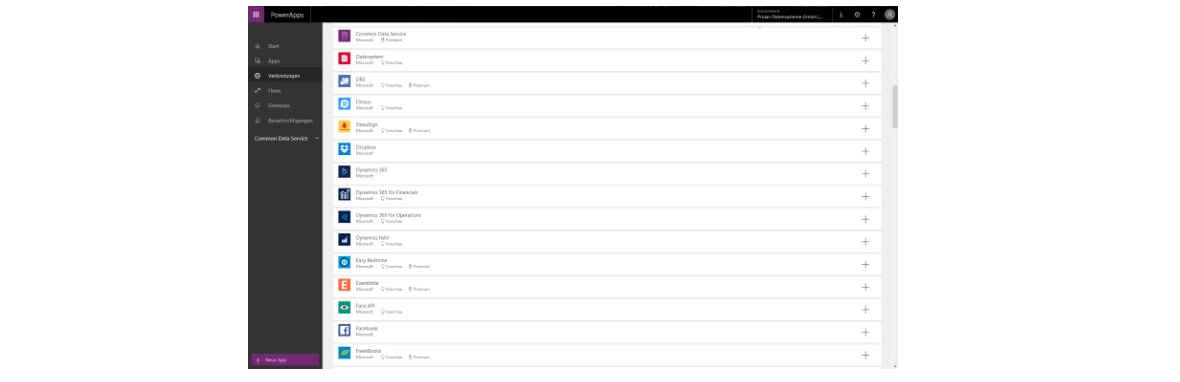
Darüber hinaus ist es auch möglich PowerApps zu nutzen, um mobil optimierte Ansichten von Listen aus SharePoint zu generieren und über PowerApps zu teilen. Dazu klicken Sie in SharePoint Online über die Schaltfläche ‚PowerApps‘. Nun müssen Sie die zu erstellende App nur noch benennen, PowerApps generiert die App auf Basis der Liste automatisch. Es ist im Anschluss trotzdem möglich, das Layout und Formulare anzupassen. Auf die gleiche Art lassen sich auch Apps basierend auf Dynamics 365-Entitäten und auf Excel-Daten erstellen.
Verwenden und verwalten Sie Ihre fertigen Apps
Über web.powerapps.com können Sie außerdem Apps teilen, versionieren und zwischen verschiedenen Umgebungen wechseln.
-
- Teilen Sie Ihre fertigen Apps mit anderen Benutzern, Teams oder Ihrer Organisation. Außerdem können Sie Apps auf AppSource teilen. Um eine App zu teilen, muss diese in der Cloud abgespeichert werden. Anschließend können Sie eine App durch Aufruf des Kontextmenüs freigeben.
- Falls Sie auf frühere Versionen einer App zurückgreifen möchten, können Sie dies über das Kontextmenü und die Details auf eine Versionsübersicht zugreifen und dort die gewünschte Version wiederherstellen.
- Um Apps in Entwicklung und fertige Apps in Benutzung voneinander zu trennen, können Sie auf Umgebungen zurückgreifen. Oder Sie weisen verschiedenen Abteilungen verschiedene Umgebungen zu oder separieren Anbindungen.
Mit PowerApps Mobile können Sie Anwendungen dann auf Ihren mobilen Geräten ausführen. Dazu laden Sie PowerApps im jeweiligen App-Store herunter. Haben Sie eine App fertiggestellt und freigegeben, können Sie auf diese auch über die Microsoft Dynamics 365 Homepage zugreifen. Die in PowerApps erstellte App erscheint dann neben den von Ihnen lizenzierten Standard-Apps in Dynamics 365 wie Sales oder Project Service Automation.
Bereit, loszulegen? web.powerapps.com
Sie möchten PowerApps nutzen, aber verfügen noch nicht über Dynamics 365? Wir beraten Sie gerne und helfen Ihnen, Dynamics 365 so einzurichten, dass PowerApps auf valide und vielfältige Daten zurückgreifen kann.
Für mehr Informationen zu Dynamics 365 finden Sie in unserem Blog mehr Informationen.